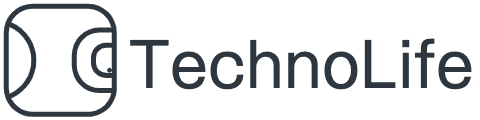作成日:2022年9月13日
Tableauでのダッシュボードの作成方法について、Tableau標準のデータを使用して説明します。
完成図(例)
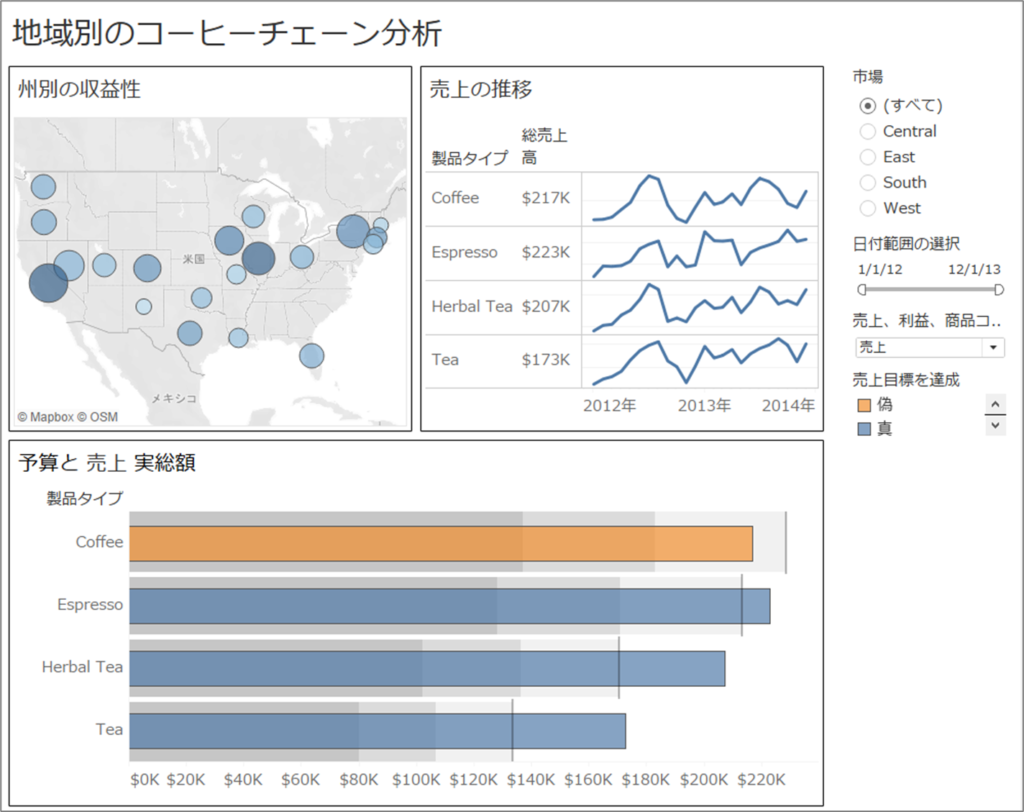
出典:Tableau標準「Creating_a_Dashboard_Starter.twbx」
1.ウィンドウ下部の[新しいダッシュボード]タブをクリックして新しいダッシュボードを追加し、タブをダブルクリックして「コーヒーチェーンの地域分析」と名前を入力します。
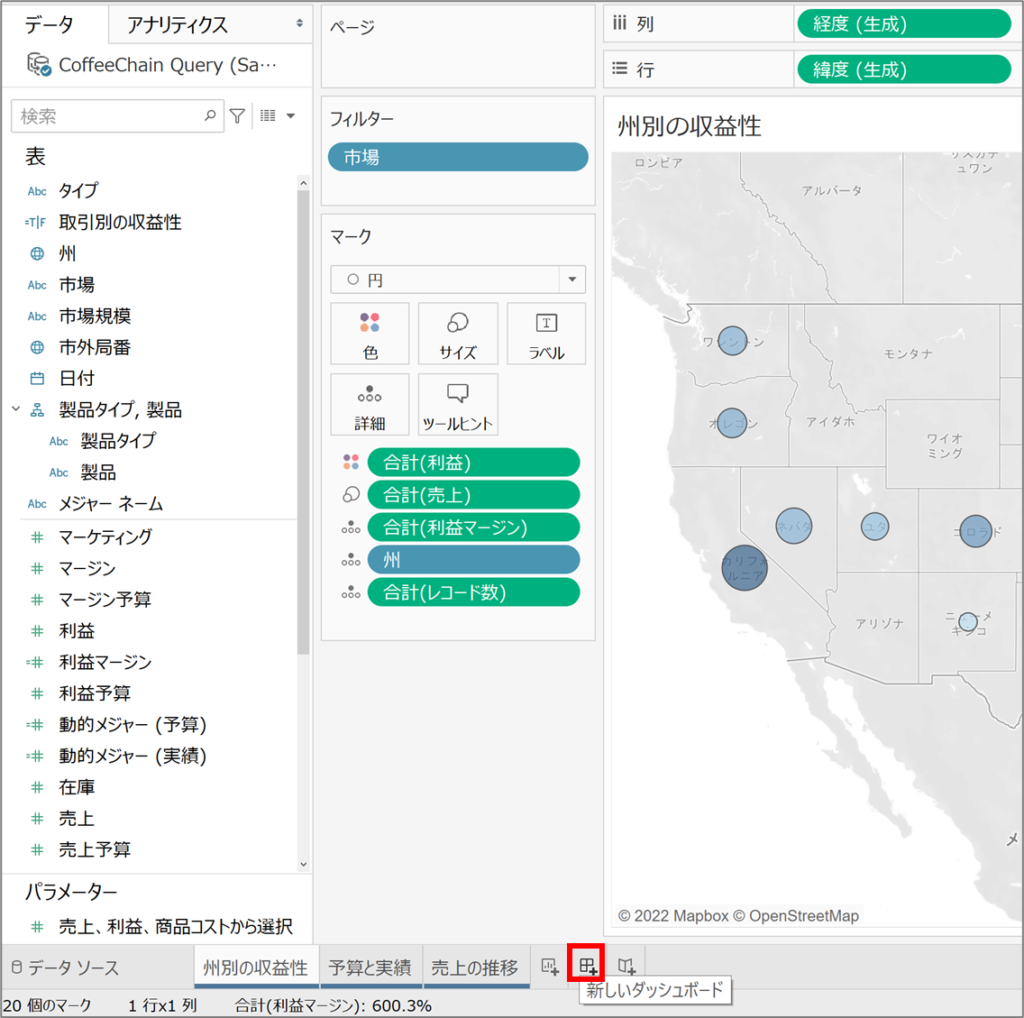
2.[州別の収益性]シートをダッシュボードにドラッグし、[予算と実績]シートをその下に、[売上の推移]シートを[州別の収益性]の右側にドラッグします。[ダッシュボード]メニュー > [タイトルを表示]を選択します。
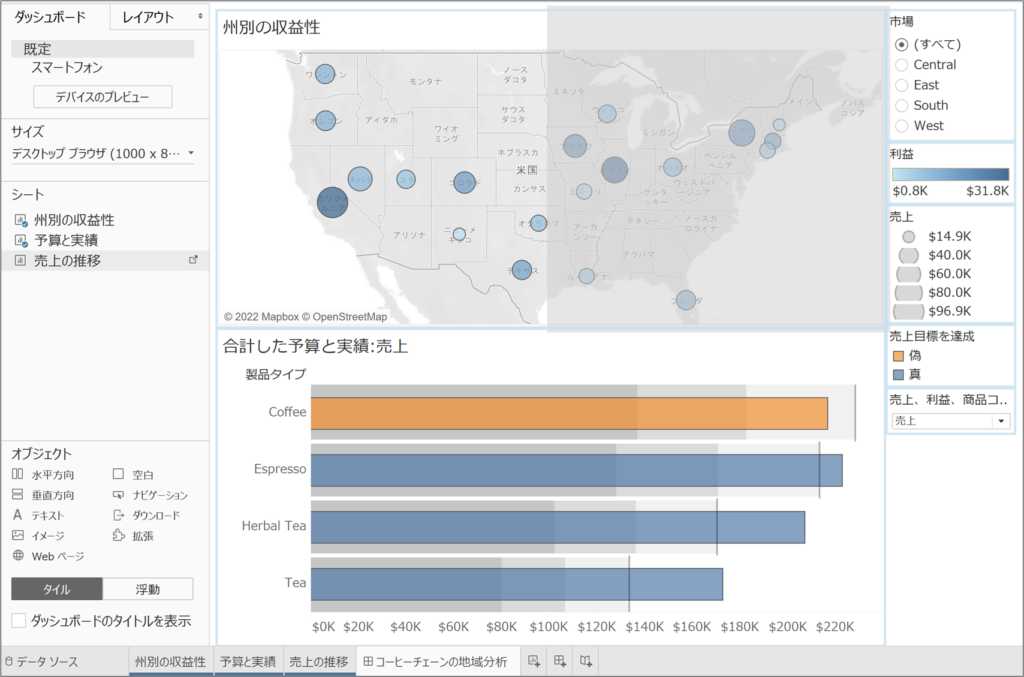
3.ダッシュボードの[市場]フィルターをクリックし、右側のドロップダウンの下矢印 > [ワークシートに適用] > [このデータソースを使用するすべて]を選択します。同様にダッシュボードの[日付]フィルターも[このデータソースを使用するすべて]を選択します。
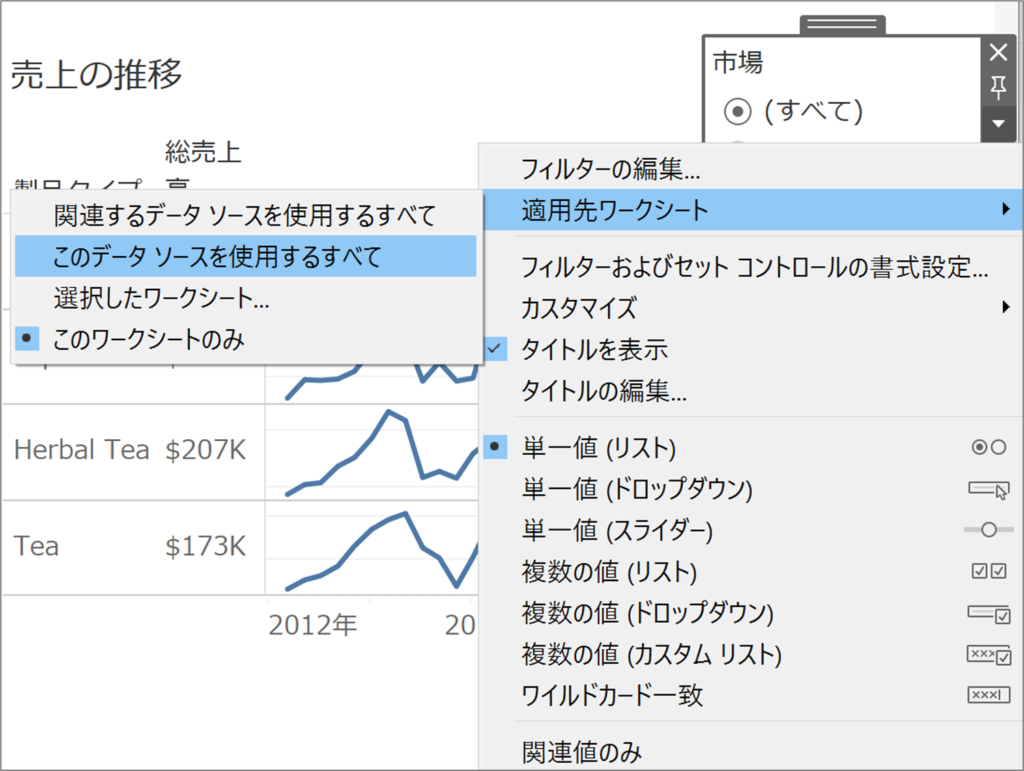
4.[日付]フィルターのドロップダウンで[タイトルの編集]を選択し、タイトルを「日付の範囲選択」に変更します。
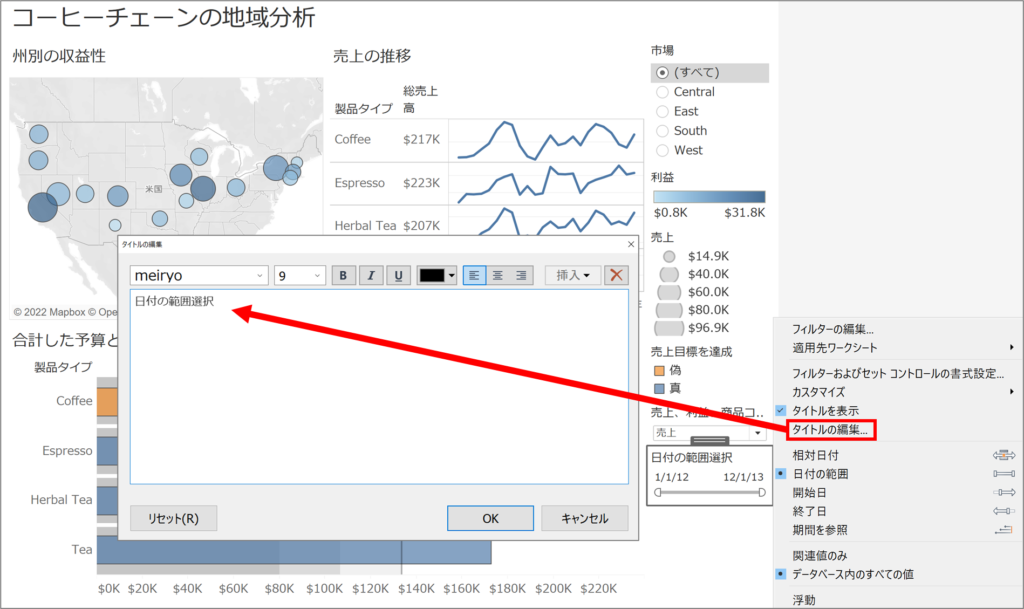
5.[ダッシュボード]メニューの[アクション] > [アクションの追加] で下図のように設定し、全てのフィルターをテストします。
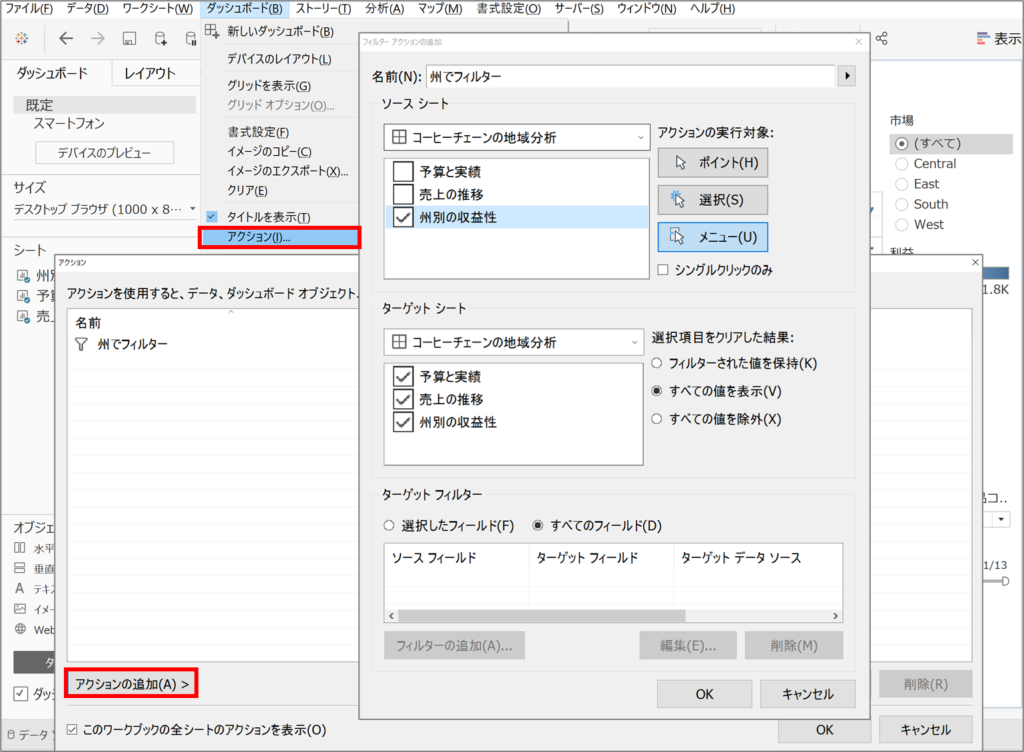
6.[利益]と[売上]の凡例をクリックしツールバーの[×]をクリックしてダッシュボードから削除して完成です。
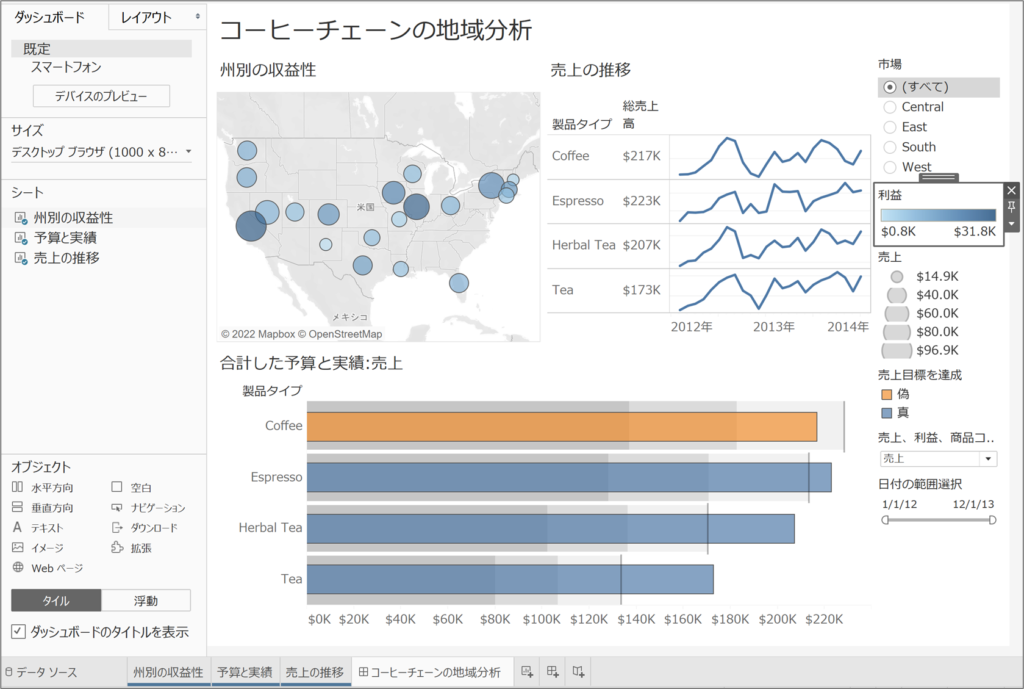
DMP構築のご相談
お気軽にお問い合わせください