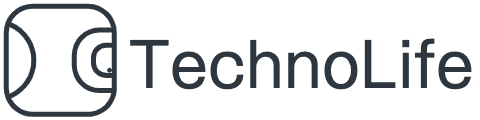作成日:2022年7月11日 更新日:2022年8月8日
目次
- フィルターとは
- フィルター時のデータソース内の動き
- フィルター作成方法
- フィルターの設定の種類
フィルターとは
Tableauのフィルターはデータを絞り込みたい時に使用されるツールです。データが大量だとグラフの情報量や規模も大きくなってしまい、自分の求めているデータが一目でわからないこともあります。適切なフィルターがあれば欲しい情報を素早く入手することが可能です。フィルターカードは「マーク」の上に表示され、「フィルターの表示」をすると内容が画面右上に表示され、手動でフィルターの変更が可能です。ちなみにフィルター内容(画像では「カテゴリ」)の場所は動かすことも可能です。
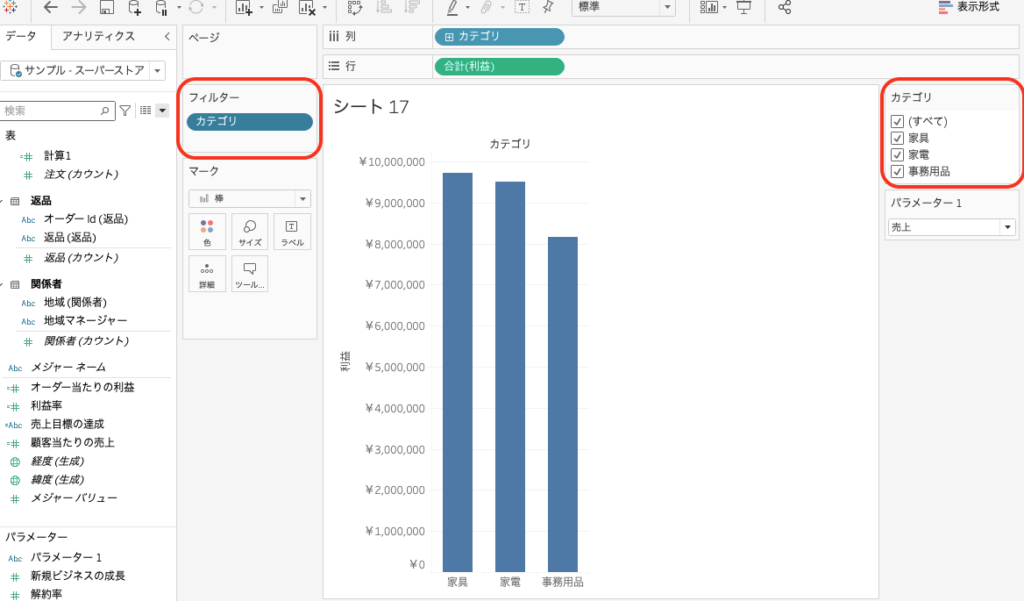
ダッシュボード上ではフィルターカードは存在せず(ワークシート上で既にフィルターする項目は決まっているから)、フィルター内容だけが表示されます。基本ダッシュボード上どこでも置けますが、デザイン性を考慮してフィルターは右側にまとめて表示されていることが多いです。
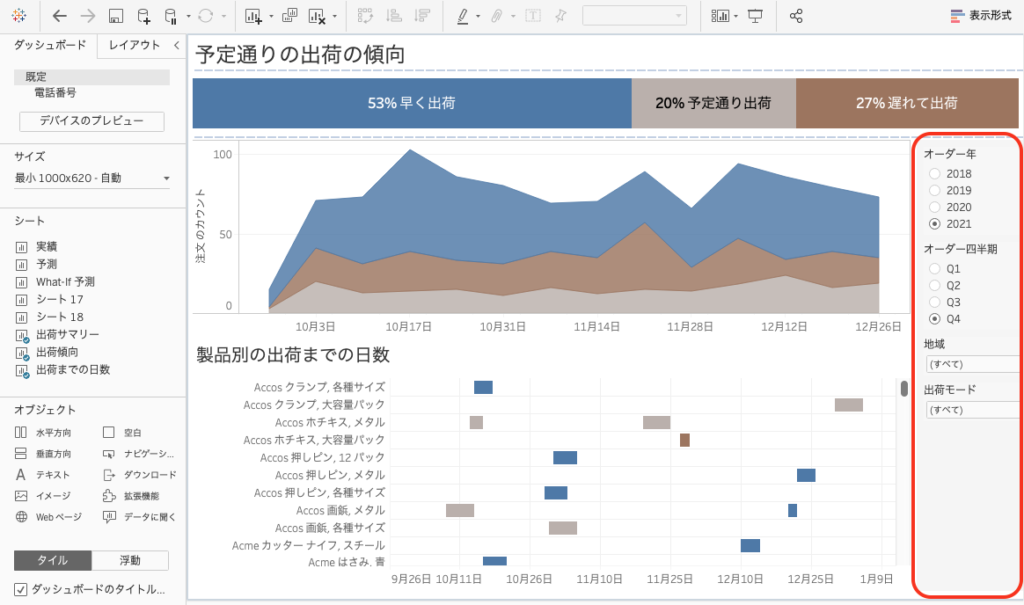
フィルター時のデータソース内の動き
フィルターは、フィルターに合致する値を行毎に取得して指定された項目だけにデータを絞っています。SQLがわかる方はWHERE句の動作と捉えていただくと分かりやすいです。そのためフィルターをし、行毎に取ってきたデータ以外の行のデータにアクセスすることは基本的にできません。
フィルター作成方法
フィルターの作成方法は、フィルターカード内にフィルターをかけたい項目を挿入します。計算フィールドを用い、オリジナルのフィルターを作ることも可能ですが、基本的に列、または行に入っている項目をフィルターするのが一般的です。例えば、一番使われているフィルターは横軸が時間の場合の年毎、月毎フィルターです。下記は時間軸でフィルターしている例です。年毎と四半期毎の2つのフィルター、それから地域毎、出荷モード毎にもフィルターできるようになっています。
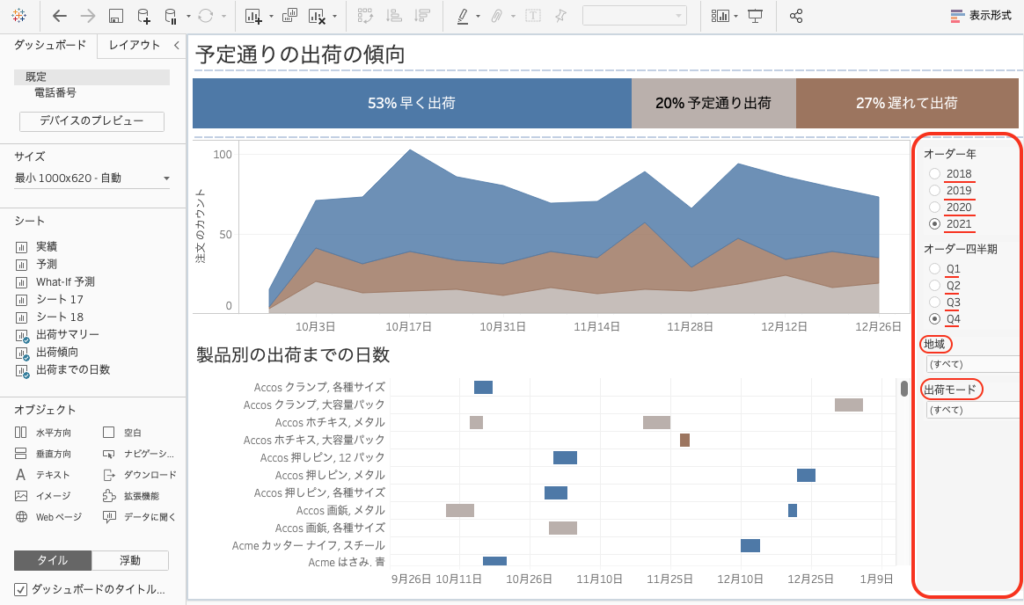
フィルターの設定の種類
ダッシュボード上では、フィルターをどのワークシートまで有効にするかというのがとても大事な要素になってきます。それを選択するのが、「その他のオプション」にある適用先ワークシートです。カーソルを当てると、さらに細分化された4つの選択肢があります。それぞれの説明は下記の通りです。
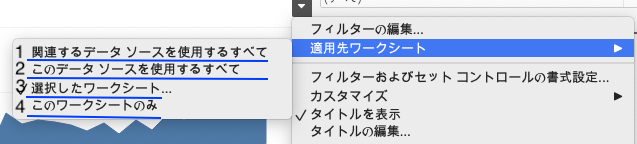
- 関連するデータソースを使用するすべて:ディメンションフィルターのフィールドがブレンドのリンクとして利用されている場合、他のデータソースにもフィルターを適応
- このデータソースを使用するすべて:同じデータソースを使用しているすべてのワークシートにフィルターを適応
- 選択したワークシート:自分で選択したワークシートにみにフィールターを適応
- このワークシートのみ:最初に設定していたワークシートのみにフィルターを適応
複数のデータソースとダッシュボードを使用し複雑なファイル構成になっている場合は、「選択したワークシート」を使用するのが便利です。
コンテキストフィルターについて
フィルターは種類によって実行順が決まっています。フィルターの種類によって、ある計算よりも早くフィルターされたり、遅く計算されたりします。下記の図を見ていただくと分かりやすいと思います。
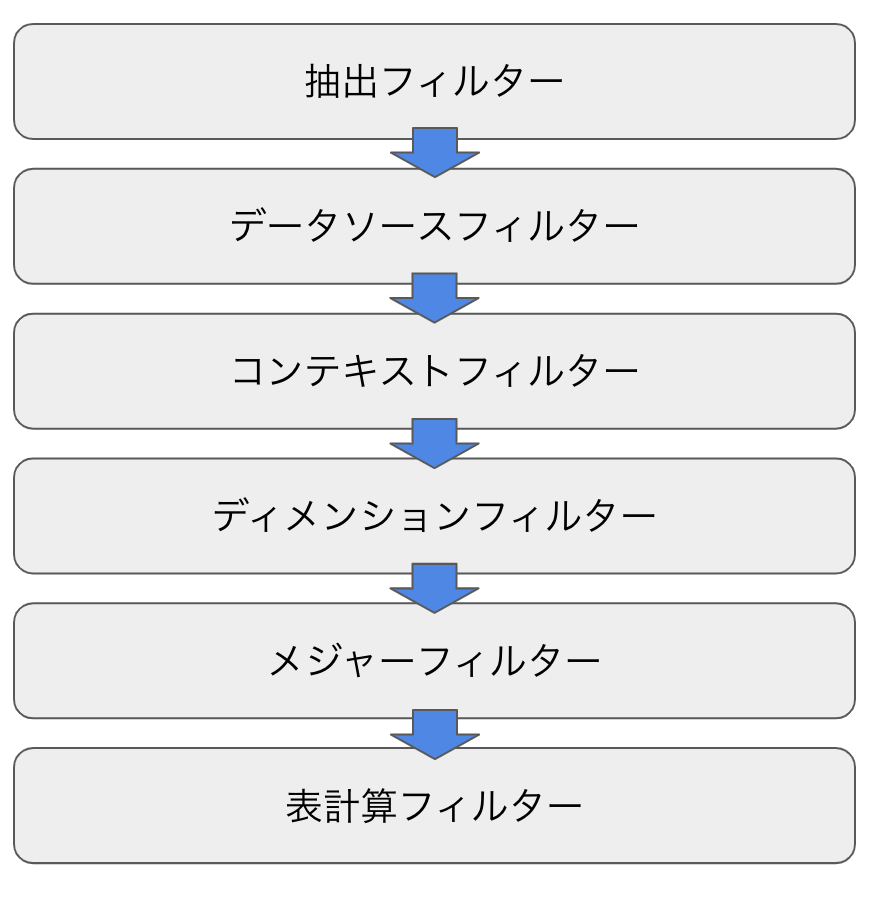
一般的なフィルターカードに項目を入れただけの状態だと、それは自動的にディメンションフィルターになります。コンテキストフィルターは通常のディメンションフィルターよりもフィルターされる順序が早いのです。これの利点は、FIXED LOD計算を使用した場合などにあります。この計算方法はビュー内のディメンションに関係なく、指定されたディメンションを使用して値を計算します。
FIXED LOD計算は順序的には、コンテキストフィルターとディメンションフィルターの間で行われます。つまり通常のディメンションフィルターで処理を行なった場合、フィルターがかからないという状態が発生してしまうのです。そこでコンテキストフィルターを使用すると、フィルターが適用され欲しい結果が導かれます。
通常のディメンションフィルターからコンテキストフィルターに変換する方法は、フィルターしている項目をクリックし、表示される「コンテキストに追加」をクリックするだけです。フィルターしている値が青色から灰色になれば、コンテキストフィルター成功です。
DMP構築のご相談
お気軽にお問い合わせください