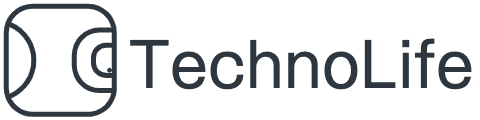今回は、ダッシュボード上で、クリックした内容を検索する方法を書いていきます。
Tableau上で、上のことを実現する方法としては、URLアクションを用いる方法があります。
今回は、Tableauに標準搭載されている「サンプル-スーパーストア」を使い、売上順に並んでいるメーカーの棒グラフをクリックすると、そのクリックした製品の検索結果が表示されるようにするのを目標にします。
完成図
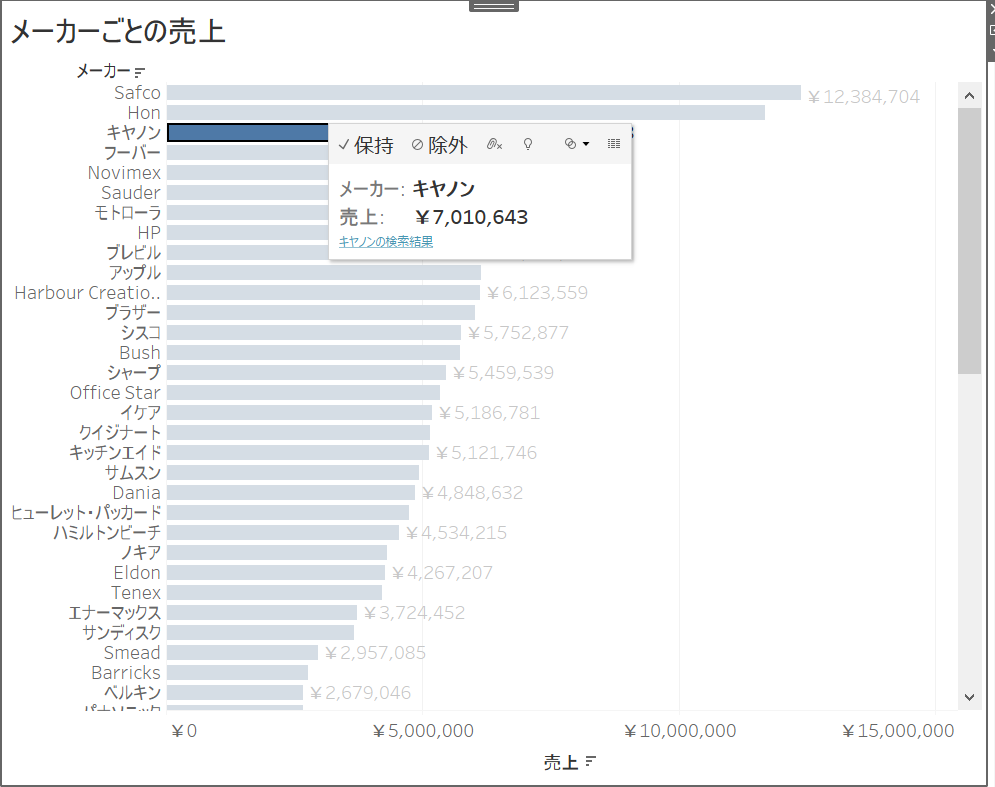
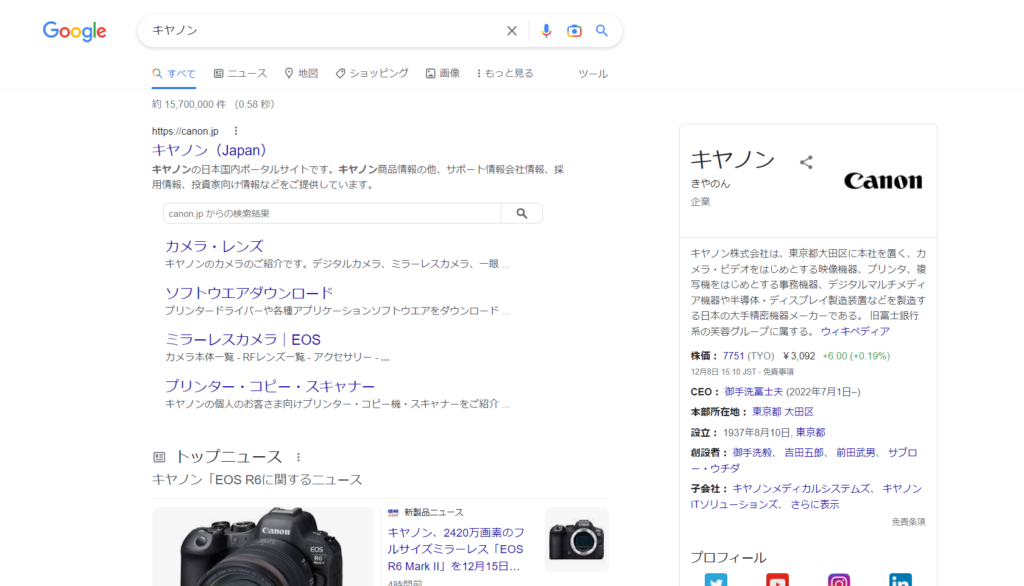
作り方
①まず、このようなワークシートを作る。ラベルはなくても良いです。
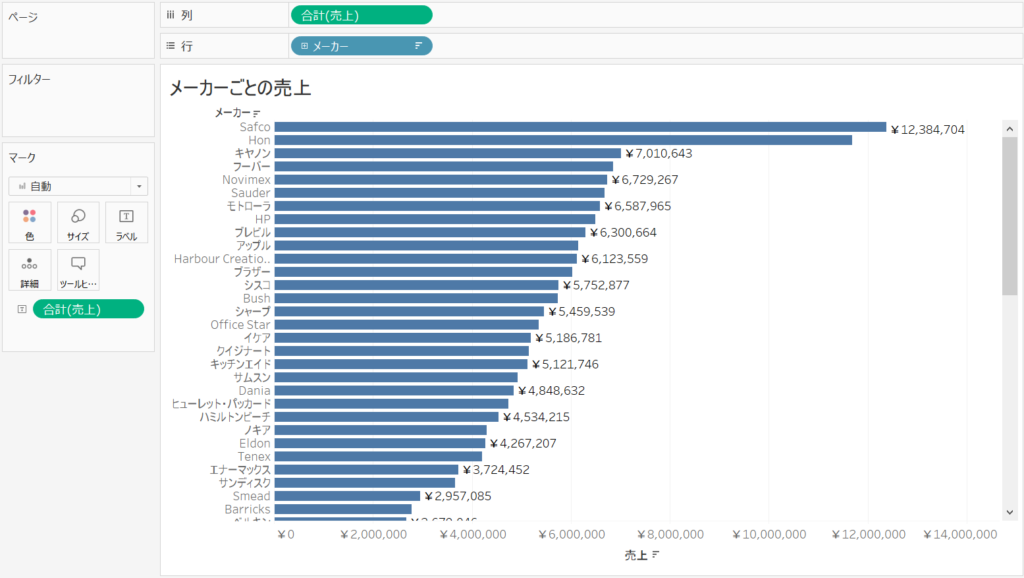
②ダッシュボード上に上のワークシートを入れる。
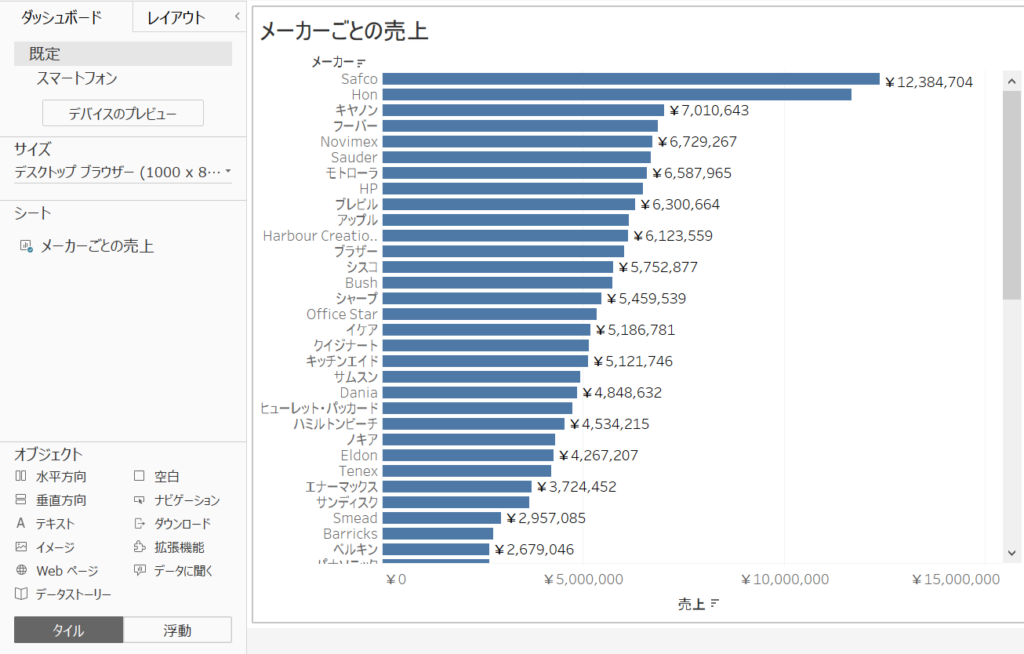
③ダッシュボードのアクションをクリック
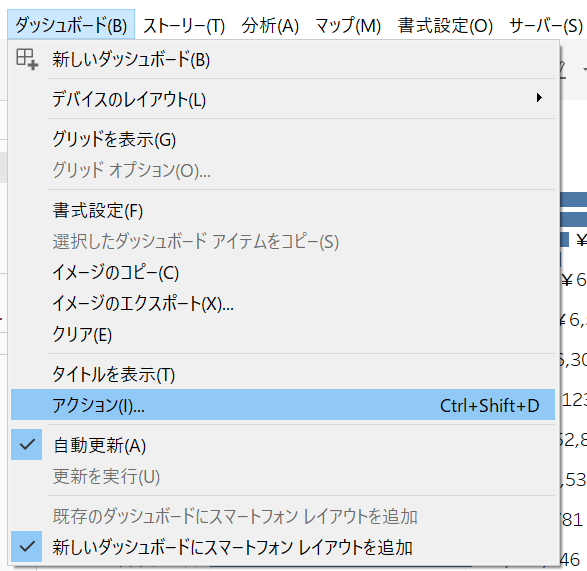
④アクションの追加のURLに移動をクリック
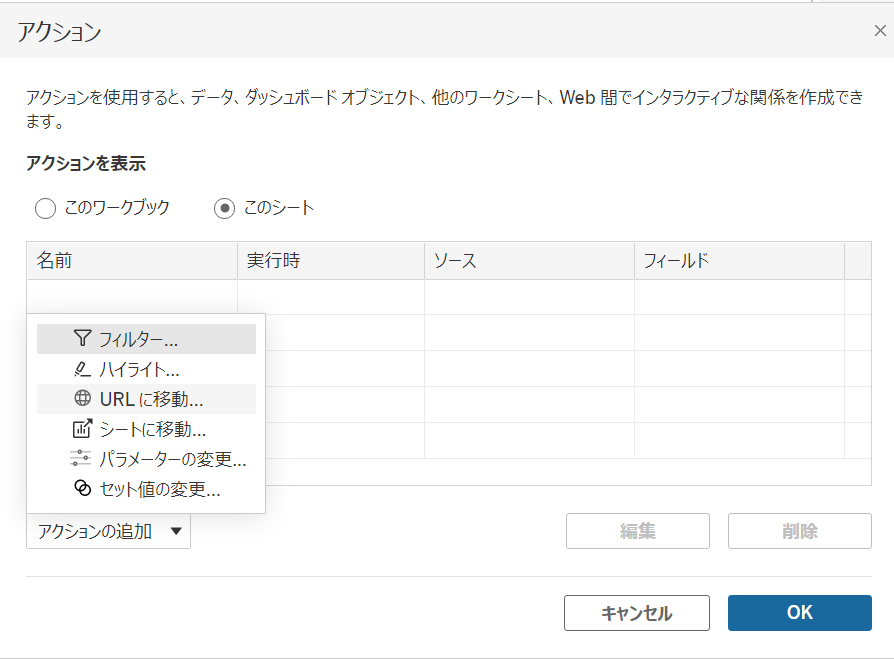
⑤URLを記入
今回は、Googleでの検索結果としており、Googleの検索のURLは、www.google.com/search?q=の後に調べたいメーカー名を入れることで行うことができる。
Tableauでは、挿入を使うことで、クリックしたメーカー名をURLの中に入れることができる。挿入をクリックし、サンプル-スーパーストア.メーカーをクリックする。
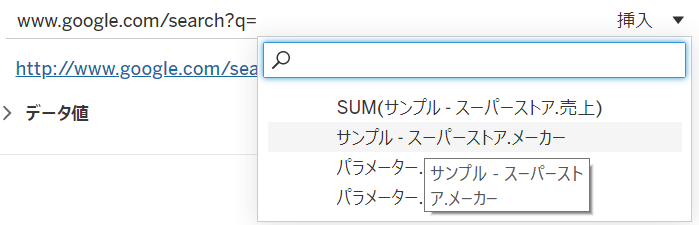

⑥名前を変更
名前が初期状態ではハイパーリンク1となっているが、内容が分かりづらいので、変更する。
実は、上の挿入という機能は、アクションの名前にも使用することができる。
上と同じようにサンプル-スーパーストア.メーカーを挿入することで、クリックしたメーカーによって、名前が変わるようになり、何を表しているのかがわかりやすくなる。
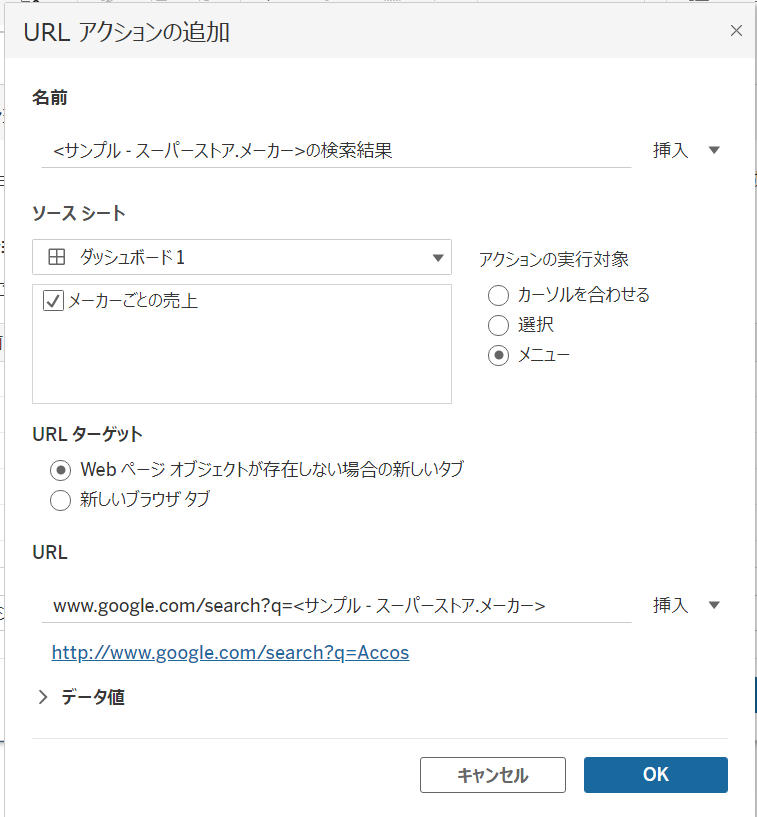
⑦完成!!!
~の検索結果をクリックすると、Webブラウザが立ち上がり、検索結果が表示されたと思います。
URLを変えることで、Wikipediaなどにも飛ぶことが可能です。
【番外編】同じ画面内で検索結果を表示する方法
同じ画面内で検索結果を表示したい場合は、ダッシュボードのオブジェクトであるWebページを用いることで可能です。
完成図
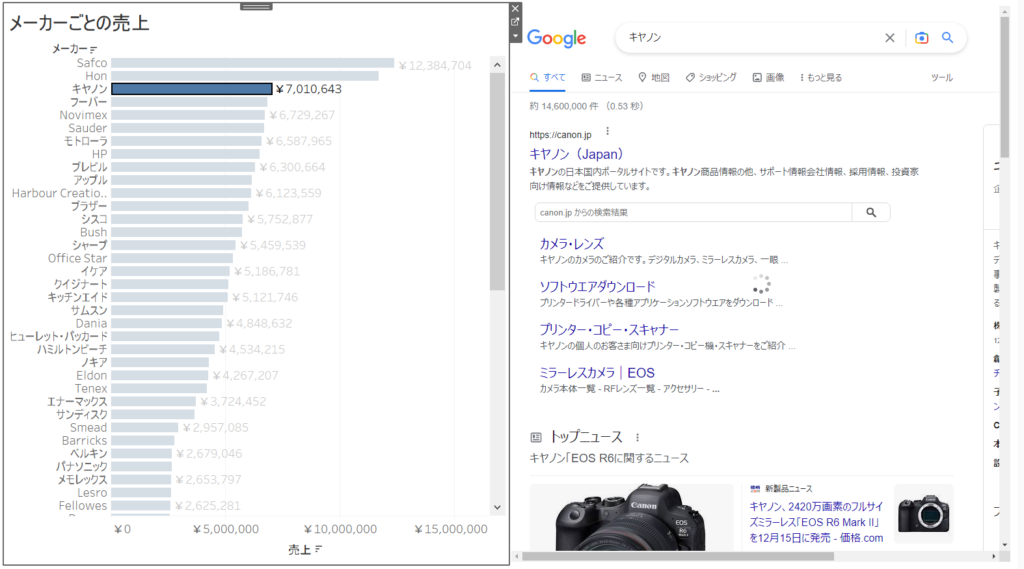
作り方
①先程までのURLアクションを完成させておく。
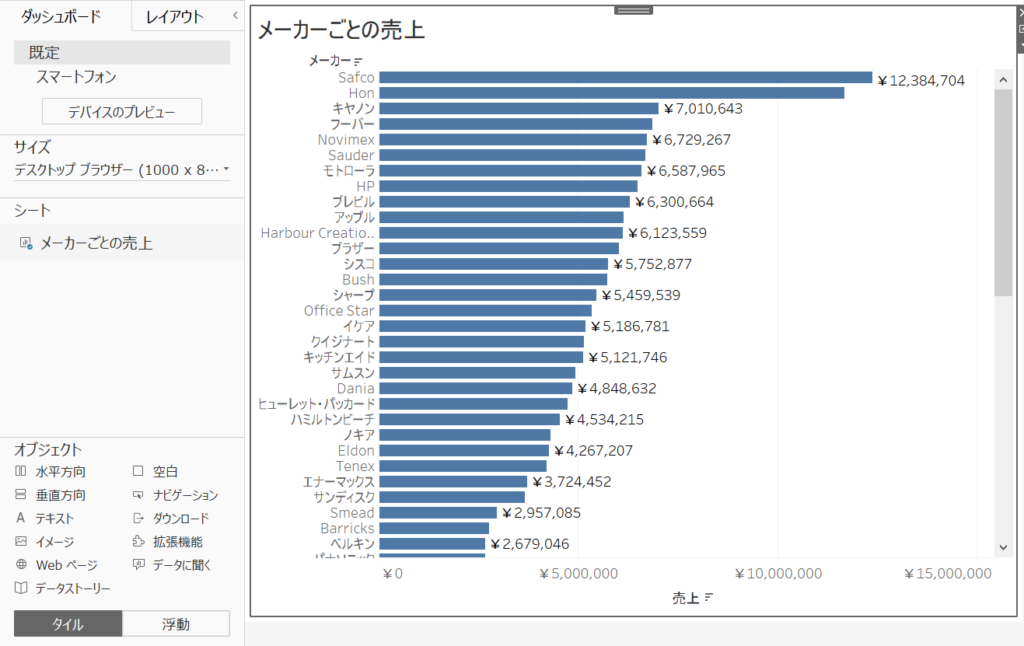
②Webページをドラッグし、ダッシュボード上に入れる。
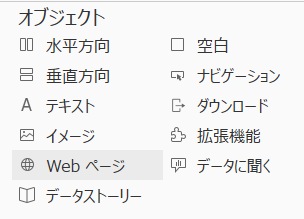
③ダッシュボード上に入れようとすると、URLの編集というウィンドウが表示されるので、そこには何も記入せず、OKボタン(URLアクションをすでに作っている場合)
④動作確認し、完成!!!!
まとめ
今回は、URLアクションの作り方と同じ画面上で検索する方法について書きました。URLを変えると、Wikipediaや自社の購入サイトなどいろいろな使い道があり、面白いと思います。
DMP構築のご相談
お気軽にお問い合わせください